Nachverfolgen Ihrer Message Center-Aufgaben in Planner
Fast täglich gibt es neue Nachrichten im Message Center Ihres Microsoft 365 Teams und damit neue Aufgaben. Im besten Fall verfügt euer gesamtes IT-Team nicht über globale Admin-Center-Rechte, sondern nur über Zugriffsrechte auf das für seinen Verantwortungsbereich notwendige Admin Center. Dies bedeutet auch, dass nicht jede:r des IT-Team die Aufgaben im Nachrichtencenter sehen kann. Zudem stellt sich als Leiter:in des IT-Teams immer die Frage: Woher weiß ich, welche Aufgaben und notwendigen Anpassungen mein Team bereits erledigt hat?
Hier ist mein Tipp für Dich: Synchronisiere die Aufgaben aus deinem NachrichtenCenter (Admin Message Center) mit einem MIcrosoft Planer. Hier sind die notwendigen Schritte:
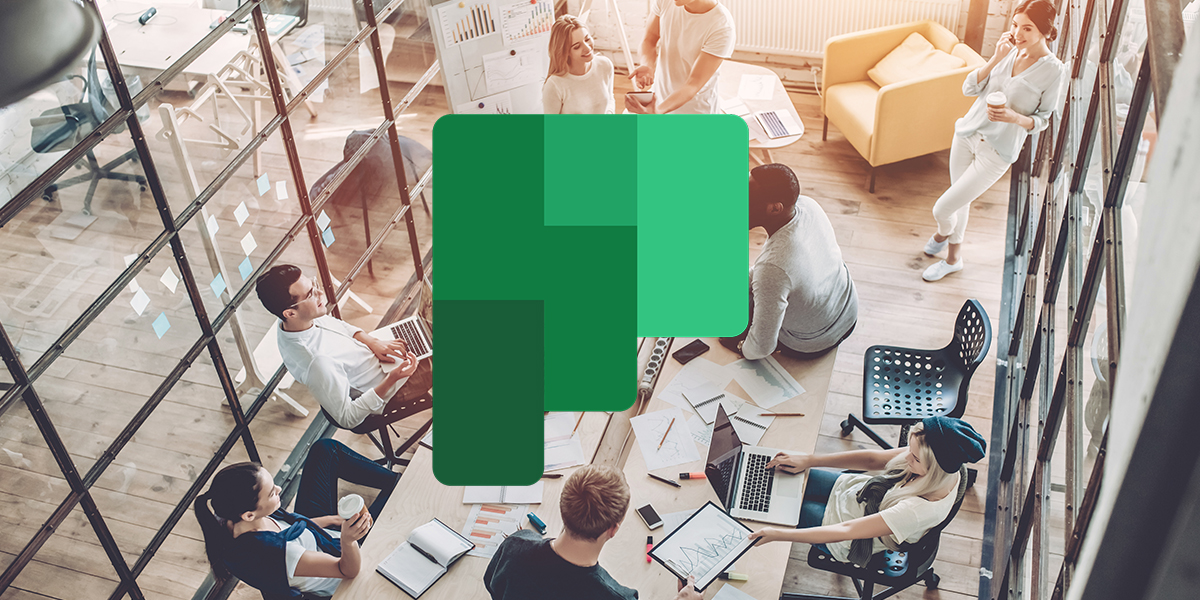
1. Wenn ihr es noch nicht habt, erstellt zuerst ein Microsoft Teams-Team für euer IT-Team und füge dem Team als IT Mitarbeitenden als Mitglieder hinzu.
2. Erstelle in diesem Team einen neuen Planer (App: Task from Planner and ToDo). In meinem Beispiel hier habe ich es “ IT tasks from message center“ genannt.
3. Erstelle in diesem Planer passende Buckets, die sowohl zu den Aufgabenbereichen aus dem Message Center als auch zu eurer individuellen Aufgabenverteilung der M365-Services im Team passen. Gruppiere die Services bei Bedarf in gemeinsamen Buckets. In meinem Fall habe ich die Buckets „Teams und M365 Services“, „SharePoint“, „OneDrive“, „Exchange“, „Identity Services“, „Windows“ und andere ausgewählt.
4. Wechsel zum allgemeinen M365 Admin Center > Health > Message Center. Wähle dann direkt über der Nachrichtenliste “ Planner syncing„.
5. Wähle im Planner-Synchronisierungsbereich „ Set up syncing „.
6. Unter „ Select your plan“ suchst du nach dem gerade angelegtem Plan und wählen ihn aus der Liste aus. (Wenn du die ersten Schritte oben noch nicht gemacht hast, kannst du auch direkt von hier aus einen neuen Planer erstellen. Ich empfehle aber, ihn zuerst zu konfigurieren.)
7. Erstelle unter „ Select a bucket “ einen neuen Bucket. Ich nenne meinen “ Not yet assigned „. Wenn du möchtest, kannst du auch einen schon vorhandenen Bucket auswählen und dann „Next“ auswählen.
8. Wählen Sie unter „ Choose which messages to sync“ , welche Nachrichten synchronisiert werden sollen
Wähle entweder „All Updates“ oder “ Only major updates “ (Nur die wichtigsten Updates).
- Dann müsst ihr entscheiden, welche Kategorien, Produkte und Dienstleistungen ihr synchronisieren möchten, indem du die Kontrollkästchen in den Listen aktivieren oder deaktivieren.
- Wähle dann „Next„.
9. Unter „ Choose which current messages to import“ wählst du aus, welche Nachrichten importiert werden sollen. Du kannst auch entscheiden, ob du Nachrichten, die bereits seit einiger Zeit verfügbar sind, aus dem Nachrichtencenter importieren möchtest. Du kannst auch festlegen, dass aktuelle Nachrichten oder Nachrichten der letzten 7, 14, 21 oder 28 Tage nicht importiert werden sollen.
Top-Tipp: Nachdem die Synchronisierung eines Planers gestartet wurde, kannst du vorhandene Aufgaben nicht nachträglich synchronisieren. Dazu muss die Synchronisierung eines Planers deaktiviert und anschließend komplett neu konfiguriert werden.
10. Kontrolliere auf der Überprüfen-Übersicht, dass alle Konfigurationen korrekt sind, und wähle dann „Finish“ aus.
11. Schließlich musst du das Intervall für die Synchronisierung der neuen Aufgaben durch Power Automate auswählen und „Done“ auswählen.
12. Gehe zu deinem IT-Teams-Team und schaue dir die synchronisierten Aufgaben im Bucket „not yet assigned“ an. Diese könnt ihr nun den Mitgliedern des IT-Teams und den richtigen Buckets für die Bereiche zuordnen.
13. Sobald das Team seine Aufgaben erledigt hat, kann es sie als erledigt markieren.
Wichtig zu wissen: Du kannst leider nur einen Bucket und einen Planner für die Synchronisierung auswählen. Aber ihr könnt ändern, mit welchem Bucket ihr alles synchronisieren wollt. Dafür könnt ihr die Planner-Synchronisierung deaktivieren und wieder aktivieren.









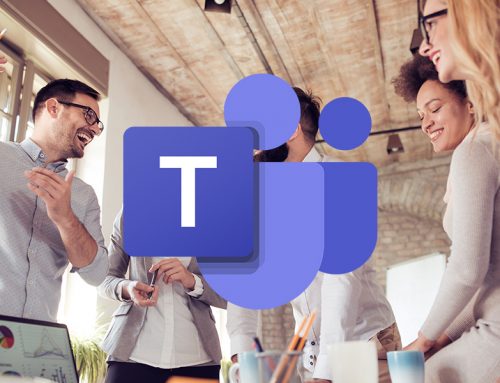
Leave A Comment