OneNote – Sitevorlagen
Die Digitalisierung schreitet jeden Tag weiter voran. Dabei versuchen Unternehmen und Menschen, so viel wie möglich zu digitalisieren. Denn wenn etwas digitalisiert ist, greifen wir an vielen Stellen auf den Inhalt zurück und es fühlt sich an, als ob nichts verloren gegangen wäre.
Viele Menschen haben immer noch ein Stück „Papier“ auf ihrem Schreibtisch, Küchentisch oder im Wohnzimmer liegen. Wir sind es gewohnt, uns Notizen zu machen, zum Beispiel während eines Telefonats. Notizen, die dann auf ein Stück Papier geschrieben werden und schließlich im Mülleimer landen.

Was ist OneNote?
OneNote ist eine Cloud-basierte Plattform, welche von Microsoft für die Erstellung von Notizen und die gemeinsame Nutzung Notizartiger Themen entwickelt wurde. Sie ermöglicht es Benutzern, Notizen, Dateien und andere Dokumente an einem Ort zu speichern und zu organisieren. Es bietet auch Funktionen für die Zusammenarbeit, die es den Nutzern ermöglichen, ihre Dokumente mit anderen zu teilen und gemeinsam daran zu arbeiten. Der Zugriff auf OneNote ist mit unterschiedlichen Devices wie zum Beispiel das Mobiltelefon, der Laptop oder das Tablet möglich.
Wussten Sie schon: OneNote ist bereits auf jedem Gerät mit Windows-Betriebssystem installiert und direkt verfügbar.
Seitenvorlagen und wie erstellt man diese?
Je nach Notiz schreiben wir etwas anderes, wobei die meisten Menschen auf ein einheitliches Aussehen achten. Wenn ich mich auf einen Blogbeitrag wie diesen hier vorbereite, sehen meine Notizen immer gleich aus. Ich unterteile die Notiz in zwei Bereiche. Auf der linken Seite steht der Text, den ich schreibe und formuliere, und auf der rechten Seite befinden sich die Randinformationen wie z. B:
- Links zur Recherche
- Bilder
- Tipps und Tricks
- Aufteilung des Artikels
Jeder vorbereitete Blogbeitrag sieht vom Layout her gleich aus. So finde ich mich leicht zurecht und strukturiere meine Aktivitäten. Es geht für mich gefühlt besser von der Hand.
Was will ich damit sagen?
Stellen Sie sich vor, Sie schauen in ein Rezeptbuch oder schreiben sogar selbst eines. In der Regel stehen im oberen Teil die Zutaten und oft gibt es daneben ein Bild des Gerichts. Im unteren Teil befinden sich dann die einzelnen Schritte der Zubereitung. Es ist immer gleich aufgebaut. OK manchmal ist das Bild des Gerichtes links und manchmal rechts, aber immer in der oberen Bereichshälfte. Jetzt haben Sie ein Buch, wo es wild durcheinander ist. Manchmal steht die Zubereitung oben links, manchmal unten links, manchmal in der Mitte und manchmal oben rechts. Ähnlich verhält es sich mit den Zutaten. Würden Sie damit zurechtkommen und Spaß beim Durchsuchen nach dem perfekten Gericht für den Abend haben? Ich nicht, für mich wäre es das erste Buch, welches ich aussortiert würde.
Bei meinen ersten Schritten mit OneNote, habe ich mir eine Seite mit entsprechendem Layout angelegt. Damit meine Seiten z.B. im Themabereich „Blogbeiträge“ ein gleiches aussehen haben. Nachdem ich das Layout aufgebaut hatte suchte ich nach einer Möglichkeit dieses Layout charmant zu duplizieren. Mein erster Weg war die Kopier- und Verschiebefunktion aus OneNote. Hiermit konnte ich schnell und einfach die Seite duplizieren. Etwas mühsam, aber es hat den gewünschten Erfolg gebracht.
Umso wichtiger ist es, den Funktionsumfang der einzelnen Anwendungen im Microsoft-Bereich zu kennen, denn in OneNote gibt es die Funktion Seitenvorlagen. Es ist nicht nur ein Sammelsurium von Vorlagen, sondern es ermöglicht uns eigene Vorlagen für die Wiederverwendung zu erstellen.
Es sind nur 4 Schritte notwendig
- Eine Site erstellen
- das gewünschte Seitenlayout erstellen
- Seitenvorlagen öffnen
- Seite als Vorlage definieren
1. Seite erstellen
Die Struktur einer OneNote besteht aus den jeweiligen Abschnitten und innerhalb der Abschnitte aus sogenannten Seiten. In OneNote können bereits bestehende Seiten als Vorlagen gespeichert werden oder es können neue Seiten angelegt und in einem zweiten Schritt als Vorlage definiert werden. Neue Seiten können über den Button „Seite Hinzufügen“ oben rechts erstellt werden.
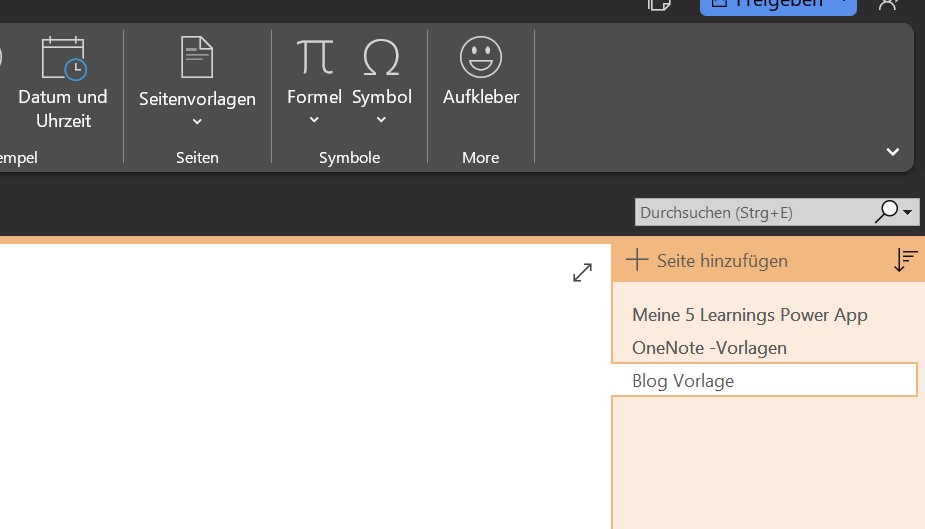
2. Erstellen Sie das gewünschte Seitenlayout
Die neu erstellte Seite ist nach der Erstellung leer. Über die Seitenvorlagen kann eine bereits bestehende Seitenvorlage ausgewählt werden, womit die Seite entsprechend gefüllt wird. Oder die Seite wird nach belieben gestaltet.
Für meine Blogbeiträge habe ich zwei Bereiche erstellt. Im linken Bereich eine Überschrift für den Titel und darunter den Inhaltstext. In meiner Vorlage habe ich entsprechende Beispieltexte mit aufgenommen. Auf der rechten Seite sind Überschriften für die einzelnen Punkte
- Recherche-Links
- Bilder
- Tipps und Tricks
Schon ist meine Vorlage fertig und dient der Erstellung von Blogbeiträgen, die Seite kann nach Belieben gestaltet werden, zum Beispiel mit Aufgabenvorlagen, Hintergründen und vielem mehr. OneNote bietet von Haus aus eine Menge Möglichkeiten.
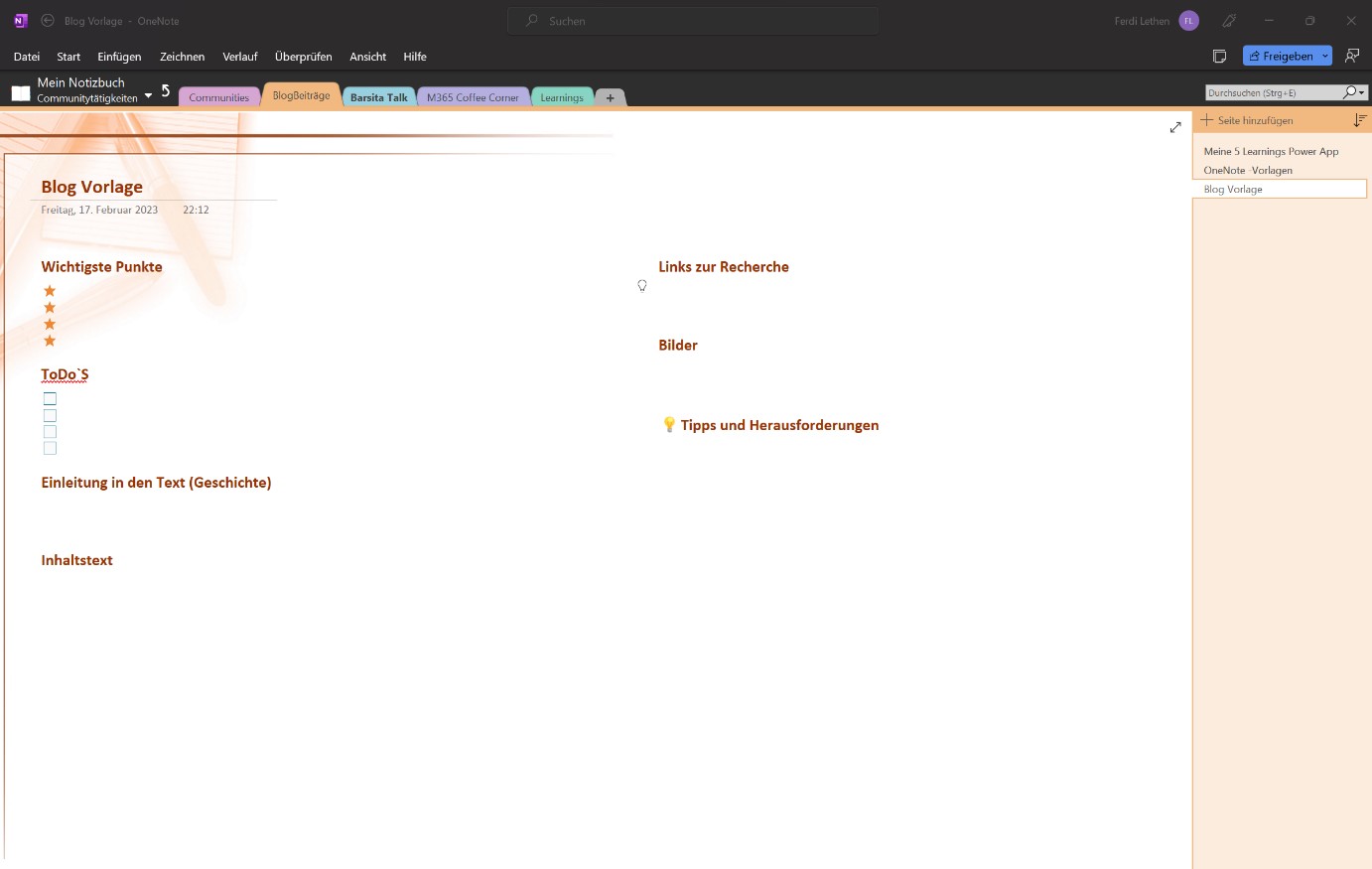
3. Seitenvorlagen öffnen
Im oberen Menü, unter dem Menüpunkt Einfügen, finden Sie die Seitenvorlagen (ganz rechts). Ein Klick auf den Menüpunkt öffnet auf der rechten Seite ein sogenanntes Flyout mit den jeweils möglichen Seitenvorlagen.
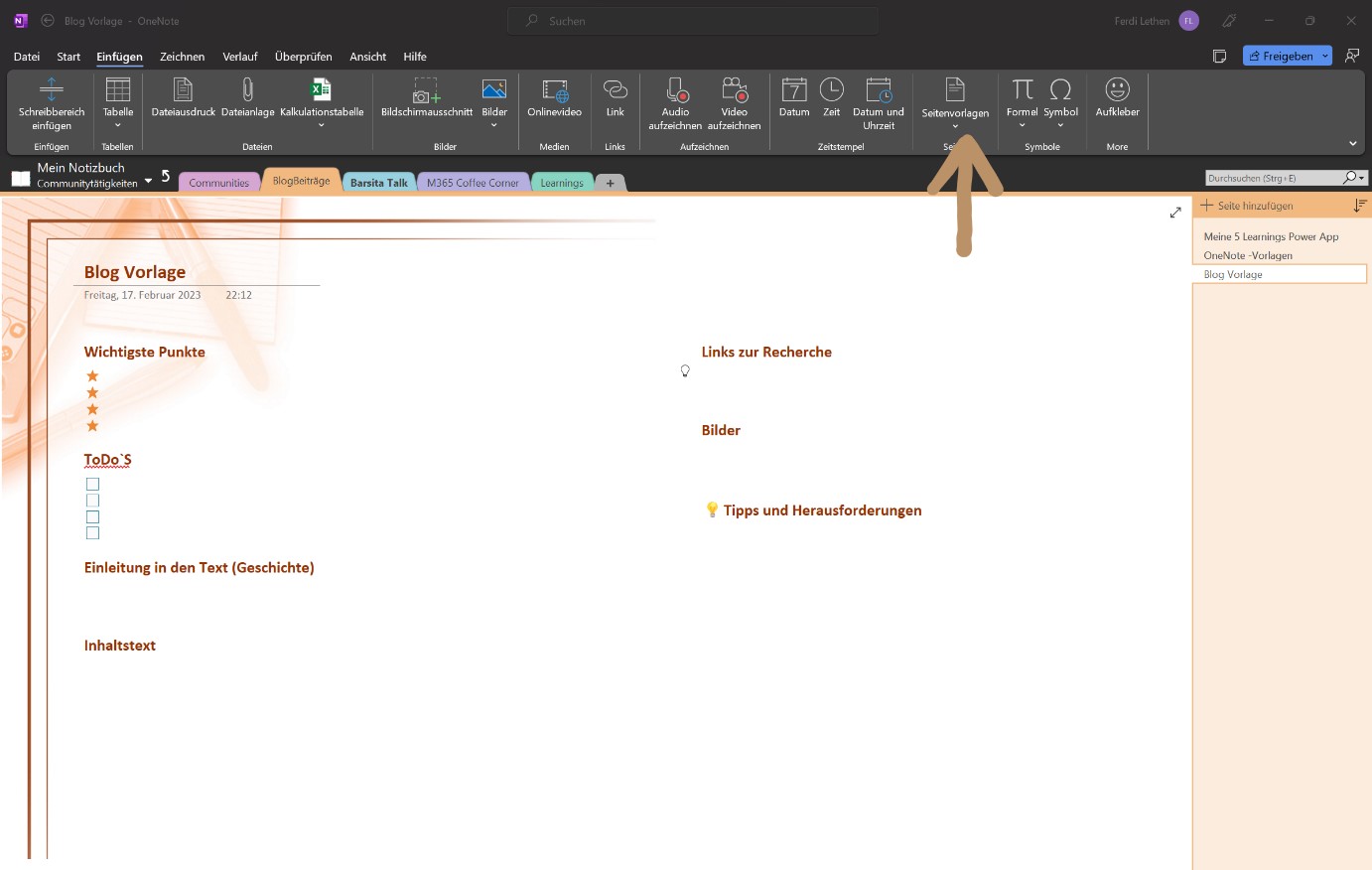
4. Seite als Vorlage definieren
Am unteren Ende des Flyouts befindet sich die Möglichkeit, eine Seite als Vorlage zu definieren. Mit einem Klick auf „Aktuelle Seite als Vorlage speichern“ wird die aktuell aufgerufene Seite in die Vorlagen eingefügt. Beim Anklicken öffnet sich ein Pop-up, das nach einem Namen für die Vorlage fragt.
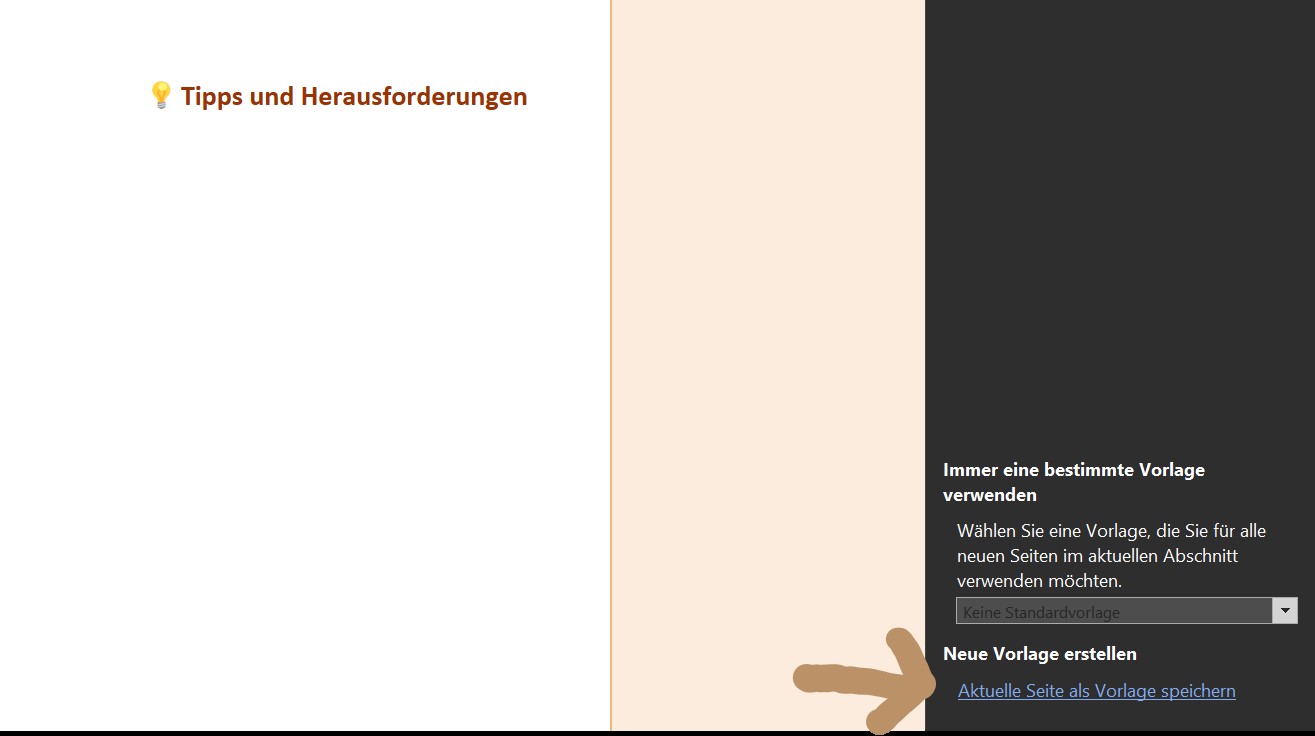
Hinweis: Der Name ist auf jeden Fall nicht unerheblich und sollte ein sogenannter sprechender Name sein. Es macht keinen Sinn, für eine Vorlage den Namen des Protokolls zu verwenden, auch wenn es sich um eine Vorlage für einen Blogbeitrag handelt. Unterhalb des Namens können Sie die Vorlage als Standard für den Abschnitt festlegen.
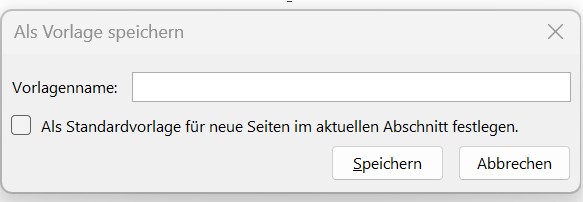
Tipp: Die Festlegung als Standard für den Abschnitt macht nur Sinn, wenn die Vorlage immer für den Abschnitt benötigt wird. Das heißt, für alle Seiten des Abschnitts. Es bedeutet nicht, dass Sie nach der Erstellung keine weiteren Anpassungen und Formatierungen vornehmen können, sondern nur, dass der Anfang der Seite identisch ist.
Mit der Bestätigung des Anhangs ist die Vorlage erstellt und kann sofort im gesamten Notizbuch verwendet werden.




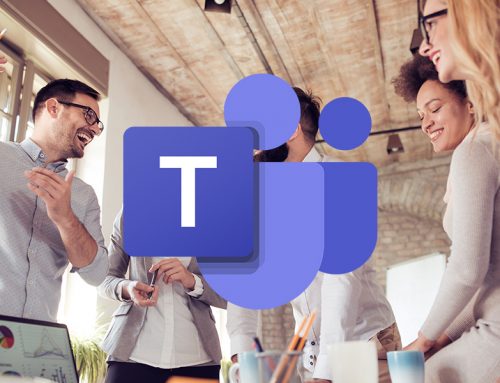
Leave A Comment