Avatare in Teams: Was kann die neue Funktion und wie konfiguriert man sie?
Du bist in zahlreichen Online-Meetings unterwegs und die Kamera ist immer präsent. Manchmal sehnt man sich jedoch nach einer kurzen Verschnaufpause, ohne den Eindruck zu erwecken, desinteressiert zu sein. Microsoft Teams hat jetzt eine Lösung für dieses Dilemma vorgestellt: die Einführung von Avataren als vertretende Präsenz in Besprechungen. In diesem Blogbeitrag erfährst du alles, was du über die Avatar-Funktion in Microsoft Teams wissen musst. Wir zeigen dir, welche Voraussetzungen du erfüllen musst, wie du deine eigenen Avatare erstellst, welche Anpassungsmöglichkeiten du hast und ob es wirklich ein Ersatz sein kann.
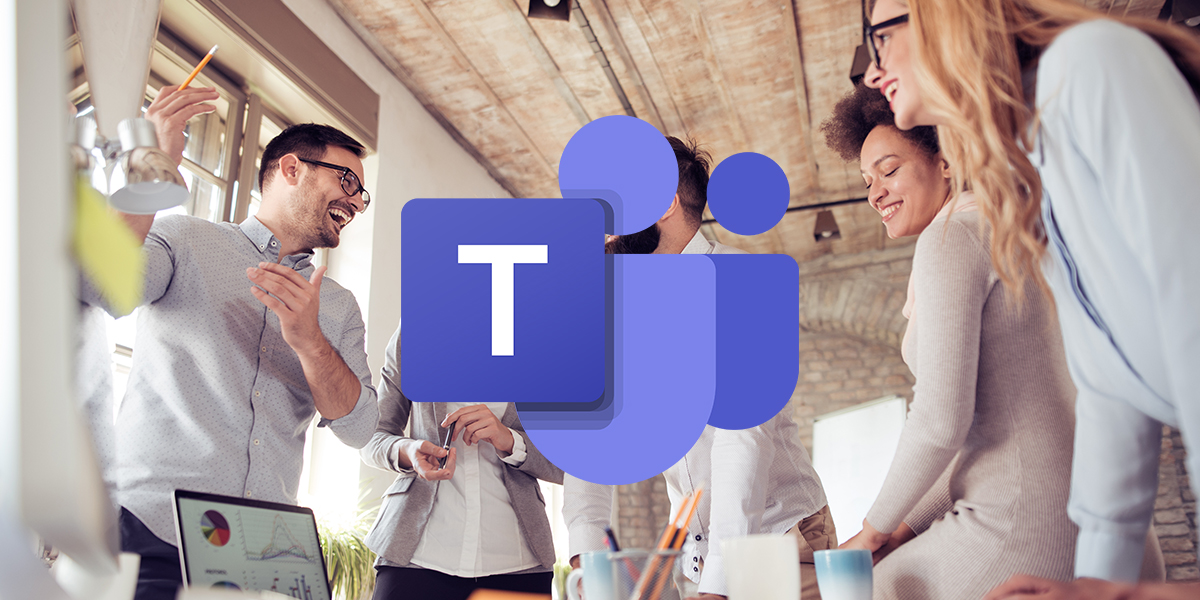
1. Voraussetzungen für die Nutzung der MS Teams Avatare
Du fragst dich sicher, wie du die neuen Avatare in Microsoft Teams nutzen kannst. Wir haben die Voraussetzungen und Schritte für dich zusammengefasst:
Lizenzen
Microsoft stellt Avatare für Nutzer:innen mit E3, E5 oder Business Lizenzen zur Verfügung, sofern bestimmte technische Anforderungen erfüllt sind und die Avatare vom Administrator aktiviert wurden. Dies kann im Teams Admin Center sowohl für Einzelpersonen als auch Gruppen gesteuert werden.
Avatare haben nun einen eigenen Service-Plan
Seit Oktober 2023 haben Avatare in Teams einem eigenen Serviceplan, der mit Microsoft 365- oder Office 365-Lizenzen verknüpft ist. Dieser Serviceplan, „Avatare für Teams“, wurde den folgenden Lizenzen hinzugefügt: Teams Essentials, Microsoft 365 Business Basic, Microsoft 365 Business Standard, Microsoft 365 Business Premium, Microsoft 365 E3/E5 und Office 365 E1/E3/E5. Die gute Nachricht: Es entstehen keine zusätzlichen Kosten für die Aktivierung dieses Serviceplans.
Zusätzlicher Plan: Avatars for Teams (additional)
Ein weiterer Serviceplan, „Avatars for Teams (additional),“ wurde im Oktober 2023 ebenfalls eingeführt. Es ist jedoch wichtig zu beachten, dass derzeit noch keine spezifischen Funktionen in „Avatars for Teams (additional)“ verfügbar sind. Dies ist vorerst als Platzhalter gedacht, um später Funktionen zu separieren, die z.B.: aufgrund unterschiedlicher rechtlicher Anforderungen für kommerzielle und nicht-kommerzielle Kunden freigegeben werden können..
Hardwareanforderungen für Avatare für Teams
Wenn du die Avatare in Microsoft Teams verwenden möchtest, ist es wichtig, die folgenden Hardwareanforderungen zu beachten:
Computer und Prozessor
Dein Computer sollte mindestens über zwei Kerne verfügen, idealerweise sogar über vier Kerne oder mehr.
Arbeitsspeicher
Für eine reibungslose Nutzung der Avatare wird mindestens 4,0 GB RAM empfohlen. Noch besser ist es, wenn du über 8,0 GB RAM oder mehr verfügst.
Diese Hardwareanforderungen stellen sicher, dass die Avatare in Microsoft Teams effizient funktionieren und dir ein optimales Meeting-Erlebnis bieten.
2. Konfigurationen im Teams Admin Center
Wenn du die Avatar-Funktion in Microsoft Teams nutzen möchtest, sind bestimmte Konfigurationsschritte im Teams Admin Center erforderlich und die Nutzung ist an bestimmte Voraussetzungen gebunden.
In Teams-Besprechungen: Avatare für Teams können in jeder Teams-Besprechung verwendet werden, die die Möglichkeit bietet, eine reale Kamera zu nutzen.
Für Gäste: Gäste, die zu Besprechungen eingeladen werden, können Avatare für Teams nur verwenden, wenn die App in ihrem Mandanten für ihr Konto aktiviert ist.
Für externe Besprechungen: Wenn du zu einer Besprechung außerhalb deines Mandanten eingeladen wirst, kannst du Avatare für Teams verwenden, sofern diese Option in deinem Tenant aktiviert ist.
2.1 Aktivierung der Avatare für die Teams-App in deiner Organisation
Um Avatare für eine Gruppe von Benutzern verfügbar zu machen, musst du sie der App-Setuprichtlinie hinzufügen, die diesen Benutzern zugewiesen ist. Hier sind die Schritte:
1. Gehe zum Teams Admin Center und klicke in der linken Navigationsleiste auf „Teams-Apps“ und dann auf „Apps verwalten„.
2. Suche nach „Avatare“ im Textfeld „Nach Name suchen“, wähle sie aus und klicke auf „Zugelassen“.
2.2. Erstellung oder Bearbeitung einer Setuprichtlinie für die Teams-App
Um die Avatare vorab für Benutzer zu installieren, musst du eine Setuprichtlinie (Einrichtungsrichtlinie) einrichten oder anpassen. Hier ist, wie du das machst:
1. Gehe zum Teams Admin Center und wähle im Bereich „Teams-Apps“ – Einrichtungsrichtlinien aus.
2. Wähle die Richtlinie aus, die du bearbeiten möchtest, z. B. „Global“ (organisationsweite Standardeinstellung) oder „Richtlinie hinzufügen“.
3. Klicke im Abschnitt „Installierte Apps“ auf „Apps hinzufügen“.
4. Wähle „Global“ unter „Basierend auf dieser App-Berechtigungsrichtlinie suchen“.
5. Suche nach „Avatare“, wähle sie aus und klicke auf „Hinzufügen“.
6. Bestätige deine Auswahl, indem du unten auf „Hinzufügen“ klickst.
7. Speichere die Änderungen an deiner App-Setuprichtlinie.
3. Was tun bei unangemessenen Avataren?
Globale oder Benutzeradministratoren können Benutzerprofile im Teams Admin Center anzeigen, exportieren oder entfernen. Dies ist nützlich, wenn es Berichte über unangemessene Avatare gibt, die gegen die Unternehmensrichtlinie verstoßen. Hier sind die Schritte:
1. Klicke im Teams Admin Center auf „Benutzer verwalten“ in der linken Navigationsleiste.
2. Suche nach dem Benutzer, dessen Avatarprofil du anzeigen möchtest, und wähle ihn aus.
3. Unten im Benutzerprofil werden die Avatare angezeigt.
4. Klicke auf „Remove profile“ (aktuell noch nicht übersetzt), um ein bestimmtes Avatarprofil vollständig zu entfernen. Das vom Administrator entfernte Avatarprofil ist für den Benutzer nicht mehr sichtbar.
4. Wie erstellst du deinen Avatar in MS Teams und nimmst an einem Meeting teil?
Die Erstellung deines eigenen Avatars in MS Teams ist unkompliziert und hier findest du die Schritte dafür:
- Öffne Microsoft Teams und klicke auf der linken Seite auf „Apps“.
- Suche nach der „Avatars“-App und öffne sie.
- Im Avatar-Generator klickst du auf „Neu erstellen„, um deinen eigenen Avatar zu erstellen.
Hier hast du die Möglichkeit, einen Basis-Avatar auszuwählen, den du dann schrittweise nach deinen Wünschen anpassen kannst. Du kannst bis zu drei Avatare pro Person gestalten, damit du für verschiedene Anlässe den passenden Avatar zur Hand hast.
Sobald du deinen Avatar erstellt hast, kann es losgehen. Wenn du einem Meeting beitrittst, schaltest du deine Kamera aus und wählst deinen Avatar sowie einen Hintergrund aus. Folgende Funktionen unterstützt Avatar aktuell:
- Wenn du sprichst, bewegt dein Avatar automatisch den Mund.
- Wenn du die „Handheben“-Funktion verwendest, hebt dein Avatar die Hand.
- Durch Auswahl einer Reaktion führt dein Avatar die entsprechende Geste aus: Daumen hoch, Applaus, Winken, Lachen. Wenn du das Herz-Icon auswählst, formt dein Avatar ein Herz mit den Händen.
6. Fazit zu Avatar
Die Verwendung von Avataren als Ersatz für die Kamera in Besprechungen ist zweifellos eine interessante Option, insbesondere wenn die Kamera ausgeschaltet bleiben soll. Doch trotz aller Kreativität und Flexibilität, die Avatare bieten, können sie die persönliche Interaktion und die unmittelbare Kommunikation in Besprechungen nicht gänzlich ersetzen.
Wenn die Kamera ausgeschaltet ist, bietet ein Avatar eine akzeptable Alternative, um nicht nur ein statisches Foto im Teams-Besprechungsfenster anzuzeigen. Dennoch sollten wir bedenken, dass Meetings mit Avataren oft erhebliche Ressourcen verbrauchen und die Übertragung ins Stocken geraten kann. Die Möglichkeit, ein Live-Video anzusehen und die direkten Reaktionen des Gegenübers zu erleben, ist einfach nicht durch einen Avatar zu ersetzen.





Leave A Comment